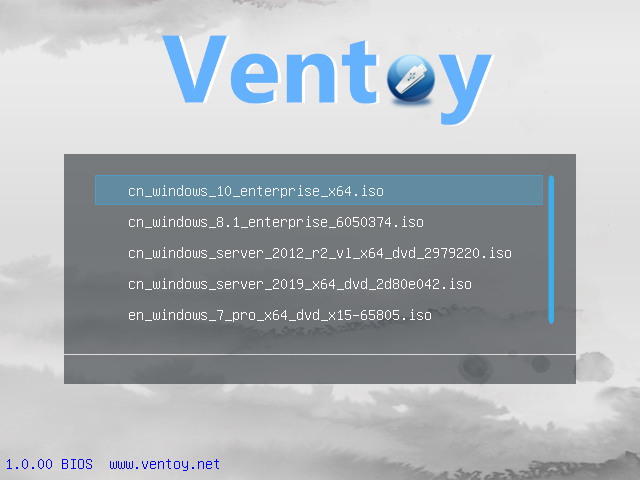Jika Anda melakukan dual-boot Linux Anda dengan Windows 8.x / 10 (biasanya untuk gaming), Anda mungkin mengalami bahwa Anda tidak dapat menulis atau memuat/mount drive NTFS Anda (baik yang digunakan sebagai sistem atau data saja). Ini biasanya disebabkan oleh Windows Fast-Start HDD Lock
Solusi Umumnya adalah Nonaktifkan Windows Fast-Start dari Windows. Ini mengharuskan Anda untuk boot ke Windows, nonaktifkan fast-start dari Settings - Power Option - Choose what the power buttons do - Change settings that are currently unavailable - Shutdown settings - hilangkan centang Turn on fast startup - full shutdown Windows - reboot ke Linux
Jika gagal maka Anda dapat memaksa untuk Mematikan Windows Fast-Start HDD Lock dari Linux anda.Ada perintah ntfsfix (bagian dari paket ntfs-3g), yang memperbaiki beberapa inkonsistensi NTFS, mengatur ulang file jurnal NTFS dan menjadwalkan a Pemeriksaan konsistensi NTFS untuk boot pertama ke Windows. Ini mungkin dapat merusak instalasi Windows Anda, jadi tidak disarankan untuk drive sistem
Namun ini dapat berguna dalam beberapa kasus.Misalnya, jika Anda tidak lagi menginstal Windows 10 atau 8, tetapi partisi NTFS dibiarkan dalam keadaan hibernasi (Terkunci).Dalam kasus tersebut, Anda dapat menggunakan:
sudo ntfsfix /dev/<NTFS_partition> (misalnya /dev/sdb1)
untuk membuat partisi dipasang dengan akses baca/tulis penuh.
sumber: https://www.linuxuprising.com/2019/01/fix-windows-10-or-8-partition-mounted.html